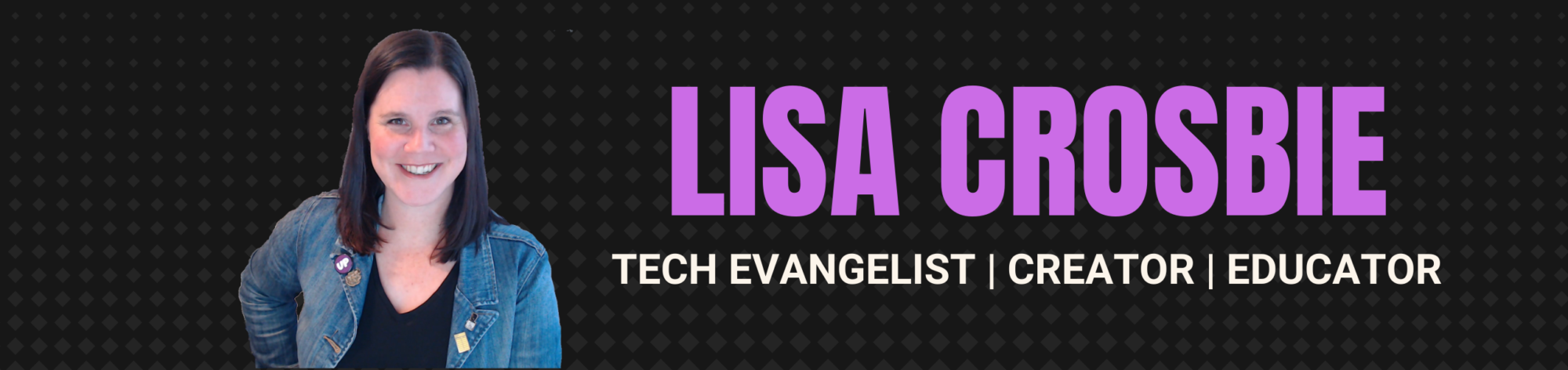If you’re using Microsoft Teams, chances are you’ve discovered that you can react to posts and messages with emojis, and perhaps you’ve even been adding the animated Teams emojis to your messages. But did you know there is a lot more you can do, including using the full emoji set, and adding emojis to your team and channel names? Here’s my guide to what you can do and how to do it, to bring some emoji fun into your everyday collaboration.
React with an emoji
You can show your reaction to chat messages and conversations with your colleagues – like, love, laugh, surprised, sad and angry – just hover in the top right of the message and you’ll see the reaction emojis appear. This is a great shortcut to acknowledge a post (and helpful for the person posting to see that interaction) or to respond to a message with a reaction rather than typing a full response. It’s also a really great way to interact with chat in large group meetings, showing support for questions or comments, or laughing along in a big group on mute.


Use the Teams emojis in messages and chats
Teams has an awesome set of built in animated emojis covering a range of things from the usual smiley and winking faces through to growing flowers, and a jumping dog (the dancing monkey and the smirking cool face are favourites of mine). You can use these as part of your post or chat message as you are typing (or as a standalone message with no text) – just click on the emoji icon below your message, search or browse the options and select the one you want.


You can also type the emoji name in parentheses as a shortcut to add a Teams emoji. As soon as you type the close bracket, it will change into the emoji. Thanks to 365 Training Portal you’ll find a complete list of all the Teams emoji shortcut names here.


Use ANY emoji in a message or chat
If you want to use the full range of emojis (not just the animated ones included in Teams), then you can use those in Teams as well – you just need to know one of these two simple methods to access them.
If you want to browse or search for an emoji, hold down the Windows key and press the ‘.’ (period/full stop) key, and the emoji search will pop up. You can browse, or if you start typing it will search for the emoji name and you can select the one you want.

If you already know the name of the emoji you want, you can just type a colon ‘:’ and then start typing the emoji name and select it from the list

Add emojis to your team and channel names
You can also add emojis to your team and channel names to highlight them and bring them to the top of the list above the alphabetical ordering.
Create your team and channel names without the emojis first, because creating a new team sets up a lot of things in the background, and it’s better to have all that done without the emojis. Then go ahead and change the display of the names to highlight and have fun with the user experience.
Select … at the end of your channel name and choose “Edit this channel”

You are using normal emojis here, not Teams emojis, so use the Windows key + ‘.’ as described above to search for an emoji, or just copy and paste an emoji (from emojipedia or your other favourite source of emojis).

You can browse or start typing the name of the emoji you want here to find it (in this example I have started typing the word “megaphone” to search for that emoji.

This can completely transform the look of your channel names. Keep it simple or add a lot, depending on your organisational culture or love of emojis!
Thanks to my friend and emoji queen Megan V. Walker for the inspiration to have fun with emojis at work, and to blog about it. She has a great free e-book available on emojis in business applications if you’re interested in learning more.
Have fun with emojis in Teams, and I’d love you to share the things that work in your organisation. After all, who doesn’t love a lot of love on their posts? ❤️
(Tram Icon for the Melbourne Team thanks to Freepik at Flaticon)